How to Route Vocal Track to Bus in Pro Tools
Although the wide variety of routing and EQ controls may seem intimidating at first, the controls for each track are identical, so once you've learned one, you've learned them all.
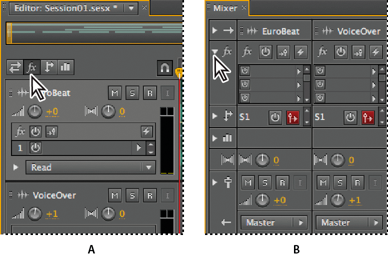
A. Editor panelB. Mixer
-
Do either of the following:
-
On the left side of the Mixer, click the Show/Hide triangle for one or more sets of controls.
-
In the upper left corner of the Editor panel, click the button for Inputs/Outputs
 , Effects
, Effects , Sends
, Sends , or EQ
, or EQ .
.Tip: In the Editor panel, drag the right or bottom border of the track controls to show more or less detail.

Dragging the right border of the track controls to reveal more or less detail -
For more information, see Vertically zoom tracks.
Assign audio inputs and outputs to tracks
-
In the Inputs/Outputs area
 of the Editor panel or Mixer, do the following:
of the Editor panel or Mixer, do the following: -
From the Input menu, choose a hardware input.
-
From the Output menu, choose a bus, the Mix Track, or a hardware output.
-
For more information, see the following:
Invert the polarity of an input
If a pair of stereo inputs such as overhead drum microphones are out‑of‑phase, you'll hear duller sound and a narrower stereo image. To correct the problem, invert the polarity of one the inputs.
-
In the Input Controls area
 of the Mixer, click the Polarity Reverse button
of the Mixer, click the Polarity Reverse button  .
.
Routing audio to buses, sends ,and the Mix Track
Buses, sends, and the Mix Track lets you route multiple track outputs to one set of controls. With these combined controls, you can efficiently organize and mix a session.
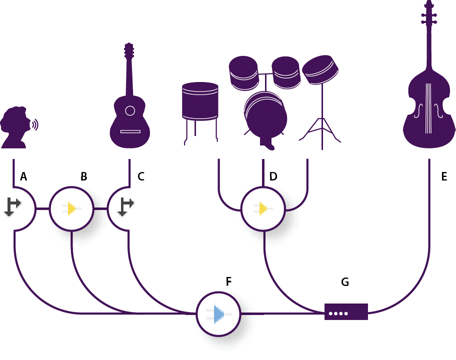
A. VocalB. Reverb bus receiving vocal and guitar sendsC. GuitarD. Drums bus combining drum outputsE. Bass outputting direct to hardwareF. Mix TrackG. Hardware outputs
With bus tracks, you can combine the outputs of several audio tracks or sends and control them collectively. For example, to control the volume of multiple drum tracks with a single fader, output all the tracks to one bus. Or, to optimize system performance, apply a single reverb effect to a bus track, and then output sends from multiple tracks to that bus. (Individually applying the same reverb to multiple tracks would inefficiently use CPU resources.)
Although bus tracks lack a hardware input, they have all the other features of audio tracks. You can apply effects and equalization and automate your changes over time. For most mixes, you'll output buses to hardware ports or the Mix Track. If you need to combine buses, however, you can even output them to other buses.
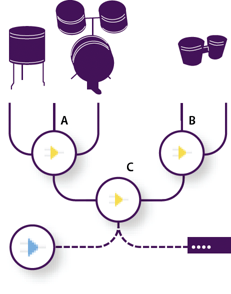
A. Drum kit busB. Hand drum busC. Combined drums bus outputting to either the Mix track or hardware
Sends let you route audio from a track to multiple buses, creating tremendous signal‑routing flexibility. Each track provides up to 16 sends, which you configure independently from the track output. For example, you can output an unprocessed track directly to a hardware port, but output Send 1 to a reverb bus and Send 2 to a headphone bus. (A headphone bus lets performers hear a unique mix during recording. Drummers, for example, may prefer a louder bass track.)
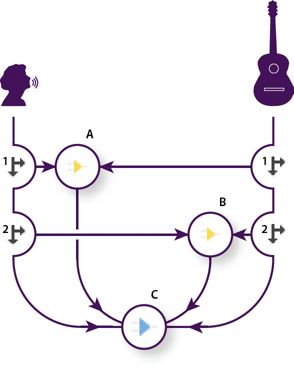
A. Send 1 outputs to delay busB. Send 2 outputs to reverb busC. Mix track combines vocal, guitar, delay, and reverb outputs
Understanding the Mix track
A session always contains one Mix track, so you can easily combine the outputs of multiple tracks and buses and control them with a single fader. Because the Mix Track exists at the very end of the signal path, it offers fewer routing options than audio and bus tracks. The Mix Track can't directly connect to audio inputs, or output to sends or buses; it can only output directly to hardware ports.
Set up a send
When you set up a send, you determine the volume and stereo pan it outputs to an assigned bus. You also place the send either pre‑ or post‑fader. Pre‑fader sends aren't affected by track volume; post‑fader sends are. (For example, if you output a pre‑fader send to a reverb bus, the reverb continues after you fade out dry audio. If you instead output a post‑fader send, the reverb fades out in unison with dry audio.)
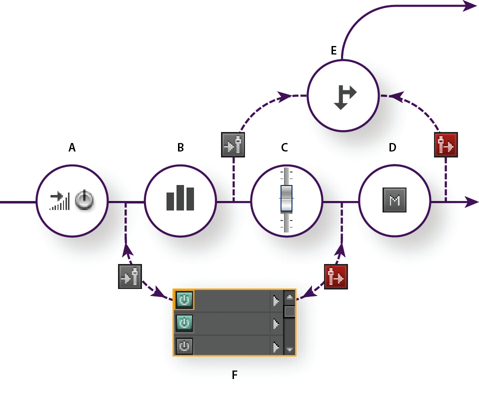
A. InputB. EQC. Track volumeD. Track muteE. SendF. Effects Rack
-
In the Sends area
 of the Mixer, click the send Power button
of the Mixer, click the send Power button  .
. -
Click the Pre‑Fader/Post‑Fader button to place the send either before track volume
 or after
or after  .
. -
Set send Volume
 and Pan
and Pan  .
. -
From the Send pop-up menu, select a bus.
Equalize tracks
For each track, the Multitrack Editor provides a parametric equalizer.
-
In the EQ area
 of the Editor or Mixer panel, do any of the following:
of the Editor or Mixer panel, do any of the following:-
Double-click the graph to access detailed controls in the Track EQ window. (See Parametric Equalizer effect.)
-
Click the EQ Power button
 to compare audio with and without equalization.
to compare audio with and without equalization.
-
How to Route Vocal Track to Bus in Pro Tools
Source: https://helpx.adobe.com/in/audition/using/multitrack-routing-eq-controls.html

0 Response to "How to Route Vocal Track to Bus in Pro Tools"
Post a Comment